パソコンダメージまとめ|パソコン修理工房
普段何気なくパソコンを使用されている方がほとんどだと思います。
ここでは知っておけば、ダメージを回避してパソコンの寿命を延ばせることにもつながることがらをまとめています。
我が家に新しいパソコンが来ました。最初にしておくべきこと
最初の設定が終わったら不具合が無い状態のバックアップをとる。
リカバリディスクを作成しておくこと
現在ほとんどのメーカーパソコンはリカバリメディアは付属していません。
代わりにハードディスクドライブに特別な領域が確保されており、不具合が出た時はこのリカバリ領域から復元するシステムが構築されています。
特に知識がなくても指示どうりに作業すれば復元できますので、これはこれで優れたシステムだと思います。
デメリットは時間がかかること以外に、メーカー出荷時の状態にもどってしまうこと、セキュリテイアップデートやご自分でインストールされたアプリケーションもやり直しになります。
何よりハードディスクドライブの故障・交換の場合はリカバリディスクが無ければ手も足もでなくなり、メーカーからリカバリディスクを購入するか新規ライセンスを購入してドライバーもご自分で当てるしかなくなります。
指定メディアを用意すればご自分で作成できますので必ず作成しておきましょう。
復元ポイントとシステムイメージバックアップ
リカバリディスクではメーカー出荷時の状態に戻ってしまいますが。システムイメージによる復元ではアプリケーションも含めて調子のいい時の状態に復元できます。
理想的には初期設定終了時にDVDやBRを使用してシステムイメージディスクを作成し、なをかつ別ハードディスクドライブに定期的にシステムイメージを自動バックアップすればよしです。
復元ポイント作成|マイクロソフト
システムイメージとは?|マイクロソフト
ハードディスクドライブについて知っておいていただきたいこと
ハードディスクドライブの寿命にご注意

この画像は異常と判定されたドライブの例ですが、原因は様々です。
ただしハードディスクドライブは消耗品だということにご留意ください。
一つの例として話を進めます。
起動してしばらくするといきなりシャットダウンしてしまう。
原因の一つが吸い込んだ埃の堆積です。

ピンボケでもうしわけありませんが、埃がフランネル状になって完全に排気口を塞いでいます。

埃の塊が排気ファンにからんでいて排気ファンが回りません。
状況は様々ですが、排気できなければパソコン筺体内の温度は当然上昇します。
CPUは保護回路が有りますのでトリガーが引かれればシャットダウンします。
ハードディスクは?
高温+いきなりのシャットダウン
よくたとえられるのがハードディスクドライブの内部構造にて、ヘッドとディスクの関係がちょうどジャンボジェット機が地上1cmを飛んでいる状態であるという話があります。
ジャンボジェットがヘッドで地上がディスクです。
ヘッドはディスクの回転(現在多くは7200rpm)による風圧で浮いています。
この状態でいきなりシャットダウンしたら!
ディスク・ヘッドのダメージは想像できるかと思います。

極端な例を提示しましたが、修理現場の現実です。
使用環境にもよりますが、半年位に一度は筺体内の埃取りをお勧めいたします。
また最初にお話ししたハードディスクドライブは消耗品だということにご留意ください。
ハードディスクドライブのデータ消去
ご自分のパソコンを友達に譲るとかパソコン手放すケースは多々あると思います。
この時そのままの状態で渡すか、一歩進んでリカバリして工場出荷状態にしてから渡されるケースが非常に多いと思われます。
上から目線で「絶対ダメです」とは申しません。
どういうリスクがあるかをご紹介したいと思います。
その前に弊社でのHDDデータ消去-廃棄の作業一コマです。
(古い画像で恐縮ですが)

ネット接続無しのスタンドアローン機でソフトを使用して全ディスク領域に0⇒ランダム数字⇒0を書き込んでいるところです。

約40GBのハードディスクで約1時間16分かかりました。
これでも磁気検索の専用機ですと抜かれる可能性があります。
廃棄ですのでレベル4で処理しましたが、再利用のHDDはレベル7で320GB/35時間24分かかりました。

廃棄の為最終的には物理破壊です。
(外気遮断環境で分解後ディスク破壊・基盤処理・ヘッド他処理が望ましい)
磁気を使用した専用イレーサーもあります。
パソコンを人に譲るときはどうすればいい?
リカバリディスクが有るか作れる場合
もう1台パソコンが必要になります。
消去ソフトで消去後リカバリーインストール
または玄人志向(KURO-DACHI/CLONE+ERASE/U3)
パソコン無しで簡易消去ができますので消去後リカバリーインストール
リカバリディスクが無くかつ作れ無い場合
別メディアにドライバーバックアップの上上記参照の上消去
渡先の方に新たにライセンスを購入していただく
まとめ
Windowsの消去はルートの目印を消去しただけで、入力したカード情報や各種個人情報・データはアクセス出来ないだけでデータ自体は残っています。
悪意のある第三者に利用されない為、またご自分を守る為にも最低限すべき事柄だと思います。
ハードディスクドライブのデータ救出

誰もが見たくないブルースクリーン
でも起動できるのはまだましです。
問題は起動できない場合です。
私共業者はお客様の意向を受け、Windowsの復旧を後回しにしてデーター救出を優先する場合が多いです。
HDDを取り出して別PCで内容を確認出来た場合
HDDを取り出して別PCで内容を確認
USB接続で見れる場合はデーターバックアップをします。
とりあえずバックアップができたら、HDDのクローンを作成します。
クローン作成には玄人志向(KURO-DACHI/CLONE+ERASE/U3)がおすすめ
PCを使わないので作業が同時進行できます。
作成できたらクローンHDDをPCに戻します。
理由はHDDにダメージがある場合、作業が最後の一押しで途中でHDDが故障することがあり得るからです。
そして症状によりハードの故障なのかWindowsのシステムファイルトラブルなのかを切り分けていきます。
リナックス(Ubunntu等)でHDDを取り出さないで作業することはもちろん可能ですが上記理由でしておりません。
HDDを取り出して別PCで内容を確認出来ない場合
この場合はお客様とご相談の上データーサルベージ会社への外注となります。
ハードディスクデータ復旧おすすめはこちら
[PR]ハードディスクのデータを復旧します
![]()
ハードディスクドライブの内部はどうなっている?
なぜパソコンを落としたりいきなり電源を切ってはいけないのか?
百聞は一見にしかず、実際にハードディスクドライブを分解して中をのぞいてみましょう。

WD Caviar SE WD800 S-ATA80GBです。

基盤側です。

6本のネジをはずしたところ。

スペックシールの下に隠しネジが有ります。
以上でアッパーカバーが外せます。

カバーをはずしたところ。
金色の円盤が磁気ディスク(プラッタ)、左下側から中央に伸びているスイングアームがアクチュエーターです。

ディスクと基盤をはずした状態です。

スイングアームをはずしたところです。

ピンボケで申し訳ありませんがアーム先端に磁気ヘッドがあります。

スピンドルモーターです。

スピンドルモーターをはずしたところです。
まとめ
HDDダーメージでも触れましたが、よくたとえられるのがハードディスクドライブの内部構造にて、ヘッドとディスクの関係がちょうどジャンボジェット機が地上1cmを飛んでいる状態であるという話があります。
ジャンボジェットがヘッドで地上がディスクです。
ヘッドはディスクの回転(現在多くは7200rpm)による風圧で浮いています。
いきなり止まったり衝撃が加わればヘッドがディスクにぶつかるかもしれないということは想像できると思います。
また、データー復旧の現場での作業ですが、ケースによっては同系列の基盤やヘッドと交換しての復旧も試みます。
(※当然クリーンルームでの作業です)
ハードディスクデータ復旧おすすめはこちら
[PR]ハードディスクのデータを復旧します
![]()
連絡先|パソコン修理工房
東京都墨田区向島2-19-10サンモール向島701
赤帽小梅運送
パソコン修理工房
担当 小松
緊急時連絡先 090-1127-5942
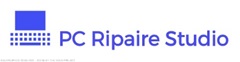
 ご相談・お問合せ
ご相談・お問合せ